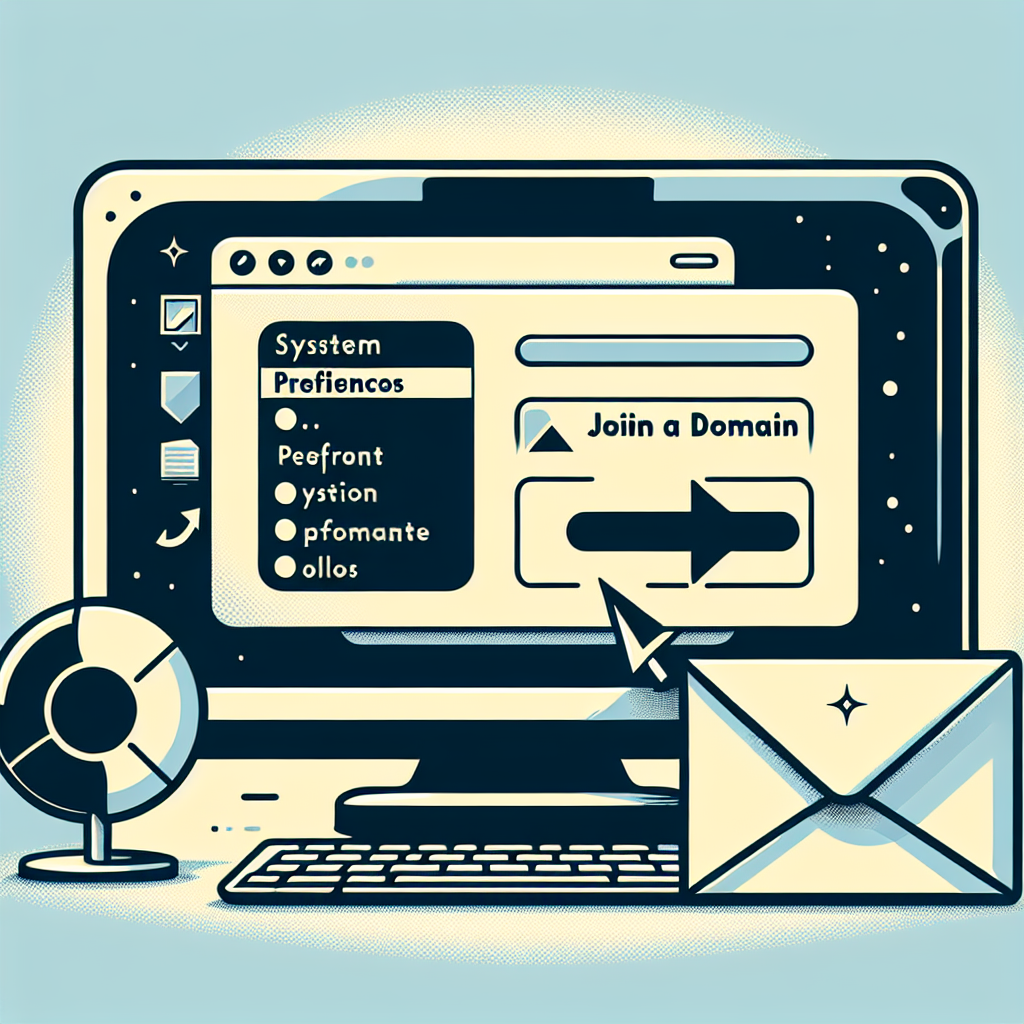Introduction
In a business or enterprise environment, joining a domain is essential for network security and centralized management. Windows 10, like its predecessors, allows you to connect to a domain easily. In this article, we will guide you through the step-by-step process of joining a domain in Windows 10.
Step 1: Open System Properties
To join a domain, right-click on the Start button and select ‘System’ from the context menu. Alternatively, you can press the Windows key + X and choose ‘System’.
Step 2: Access the ‘About’ Tab
In the System panel, click on the ‘About’ tab.
Step 3: Click on ‘Join a Domain’
Scroll down until you find the ‘Join a domain’ section. Click on the ‘Change’ button next to ‘To rename this computer or join a domain, click Change.’
Step 4: Provide Domain Information
A new window will appear where you need to enter the domain name. Type in the domain name and click ‘OK’.
Step 5: Input Administrator Credentials
You will be prompted to provide the username and password of a domain administrator account. Enter the credentials and click ‘OK’. Windows will verify the domain and establish the connection.
Step 6: Restart Your Computer
After successfully joining the domain, a message will appear stating that you need to restart your computer. Save your work and click ‘OK’ to restart.
Step 7: Log in to the Domain
On the login screen, you will now see the option to log in to the domain. Click on the user icon and select the domain from the drop-down menu. Enter your domain credentials and click ‘Sign in’.
Conclusion
Joining a domain in Windows 10 is a straightforward process that allows you to access secure networks and enjoy centralized management. By following the steps outlined in this guide, you can easily connect your Windows 10 computer to a domain and take advantage of the benefits it offers.